USB HARDLOCK KEY
There are a range of problems that may arise related to the user's key (also sometimes referred to as the USB key, hardware lock, hardlock, or dongle) that secures Itasca software. The steps below, which move from least to most severe, are actions the end-user can take prior to contacting Itasca for technical support in the event that there is a key-related problem at program startup. For complete information about troubleshooting the Thales USB key, please download Thales End User Troubleshooting Guide and visit their website.
STANDARD (DESKTOP) LICENSE
1) Cycle the key through the other USB ports.
Often, a key problem can come from a conflict or corruption in the settings that match up the key, the key driver, and the specific USB port in use (all three components are in play to make any USB device work). This situation most commonly occurs when the key provided for use with the Itasca software gets plugged in before the software is installed, causing Windows to automatically assign an incorrect driver to that port/key pair.
To perform this step, remove the key and put it into a different USB port. If the step works, popup notifications like the ones below will appear in the lower right corner of the screen (the exact pop-ups and text will vary depending on the Windows operating system in use).
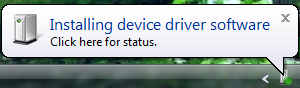
followed by
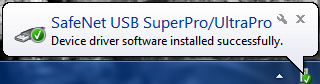

If this occurs, try the software again. At this juncture, it should work. Also, the key should be able to be put back in the original USB port and work correctly. If this doesn't happen on the first new USB port you try, continue working through all the available USB ports on a machine before moving on to the next step.
2) Download and install the latest drivers for the key from the Thales website.
It is recommended that the security key be removed before running the driver installation.
This step is quite safe; the SafeNet installation will not overwrite a newer driver with an older one. Updating to a newer driver through a clean installation can clear up the problems stemming from cases of conflict, corruption, or other issues related to the presence of earlier Sentinel USB key drivers.
3) Download and run the the "SSD CleanUp" utility from Thales and retry installation.
The "SSD Cleanup" utility is provided on the same page of the Thales website as the latest driver download. Note there are two versions available, one for 32-bit and one for 64-0bit Windows. The user must select the appropriate version. These are listed last on the "Windows Drivers & Utilities" table.
This utility removes all traces of the current and any past Sentinel key driver installations. To use, we recommend the following steps:
- Uninstall the Itasca software.
- Remove the USB key from the computer.
- Run SSD Cleanup.
- Reboot the computer.
- Run the downloaded driver installation from Step 2 above.
- Re-install the Itasca software.
- Plug in the USB key.
- Run the software.
During this sequence, be sure to follow any instructions to reboot the computer as they appear.
What Next?
If none of the steps described on this page resolves the problem, please contact Itasca.
It will be helpful to provide a screenshot of the key error message you receive when starting the code, if possible. Be sure to provide the name and version of the Itasca software you are running, the operating system you are using, and the exact text of the error(s) or warning(s) that occur on startup.


NETWORK LICENSE
Set-up License
ON THE SERVER
- Unplug all USB keys from the server.
- Download the latest security drivers and server software HERE and install it. Make certain the installation is successfully completed and Sentinel Protection Installer 7.7.1 appears in Settings/Apps/Apps & Features. Reboot the machine, if offered.
- Plug the keys back into the server. Make certain the key light comes on and does not go off.
ON THE CLIENT MACHINE
Install Itasca software and specify license server location in the settings:
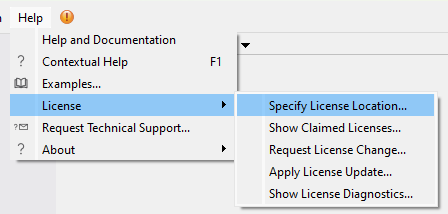

Troubleshooting Network Key Related Errors
CHECK COMMUNICATION PORTS
First, check which license key you have:
- RED Sentinel SuperPro network USB key
- GREEN Sentinel HL network USB key
Make certain that communication is possible between the client computer and the server on ports 6001, 6002 (for RED keys) and additionally port 1947 (for GREEN keys). A firewall or other network security system blocking traffic on any of these ports is the most common cause of trouble connecting to a network server.
ON THE SERVER
- Make sure the Sentinel Protection Server, Sentinel Keys Server, and Sentinel LDK License Manager services are running in the services app. If either is not running, re-install the security drivers from the link above making sure they are installed with administrative rights and installation proceeds to the end. If there are troubles during installation, see step 4 below.
- Launch a browser and navigate to Sentinel License Monitor at http://localhost:6002 for RED keys or Sentinel Admin Control Center at http://localhost:1947 for GREEN keys (you may have to allow JavaScript, if asked). You should see the keys present (although they will not be identified as anything other than SuperPro or Sentinel HL Max keys).
- Install ICGTools from https://www.itascacg.com/software/downloads/icgtools. Launch the “LicenseLocation” application. Set the location to Server with the server name “localhost”. Scan for keys. Make certain it can see the network key(s). This will confirm that Itasca tools can see network keys locally on the server.
- If any problems persist, uninstall *all* drivers from the server and then use the SSDCleanup utility HERE to fully clean up the system from Sentinel drivers. Then reboot and reinstall the latest drivers as mentioned above.
ON THE CLIENT MACHINE
From the client machine, attempt to connect to the server on a web browser, using http://serverIP:6002 or http://serverIP:1947. If you cannot connect, then either ports 6001, 6002, or 1947 has been blocked or the network driver has not been properly installed on the server. If it doesn’t list a key, then the server computer is probably not seeing the key locally either (troubleshoot the server). If someone else has checked out the license, the network monitor should notify you of that and give you the IP address of the person who has checked the license out.


WEB LICENSES
- Verify that you have been assigned as a user of the license. Go to itascalicenses.com, login, and click Licenses I Use and ensure that the license you are trying to use is listed. If not, contact the license manager to add you as a user.
- In the Itasca software program you are trying to use, go to Help – License – Specify License location. Ensure that only Web license is checked. Make sure you are using the same email and password you use to log on to itascalicenses.com.
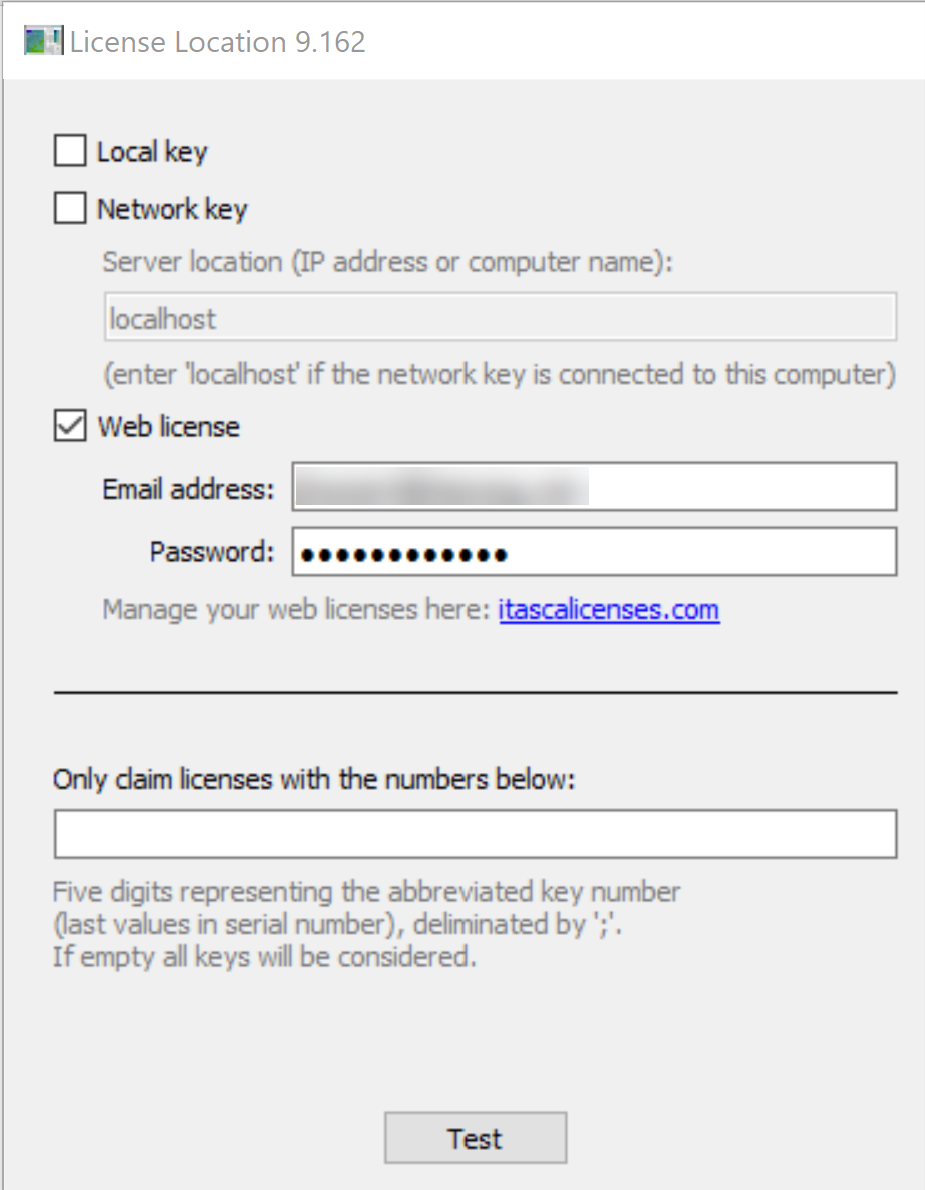

- Click the Test button. If the email address or password is incorrect, the test will let you know.
- The web license requires an internet connection. If you are not connected to the internet, the test will also indicate this.
- Ensure your computer clock is correct. Visit https://time.is to check your clock, most computers have the clock synchronized automatically, but you can also use the 3rd party free software Dimension 4 http://www.thinkman.com/dimension4/index.htm to sync your clock more often than Windows does by default. Note that when pressing the Test button on the License Location dialog, it may show that your time is correct, even when it isn’t.
- Ensure that other users (or yourself) are not using the license. For every seat in a license, you can run two instances on the same computer. So, if you have a single-seat license, and if a user on another computer is using the license, you will not be able to use it at the same time.
- Itasca software using a web license needs to be able to communicate with the URL https://gateway.itascacloud.com/prod on port 443. Ensure that your firewall is open to that URL on port 443. Note that this is the standard SSL port and will be open for most systems.
About Hardware Recommendations
We recognize that the purchase of Itasca software represents a significant commitment on the part of our users and that users are understandably interested in ensuring they have the optimum computer system for running an Itasca software. The information provided represents our best guidance of appropriate hardware to support the running of Itasca software.
For each Itasca program (3DEC, FLAC2D, FLAC3D, MassFlow, PFC, and UDEC), a set of minimum system requirements is provided. These are the lowest hardware specifications that can be used to run the software, but with no expectation of performance. A recommended system is also suggested for each software. These can be found on each software web page under System Requirements.
Many hardware configurations are possible. Itasca does not guarantee the performance of any system or configuration.
Which processor should I buy?
General rule: A faster processor will enable Itasca software to calculate faster.
Processor models are labelled from the manufacture based on architecture, speed, and generation. Unfortunately, these ratings are difficult to compare between manufacturers (i.e., Intel and AMD).
The real-world performance of a processor is affected by hardware and software configurations; the same model processor may perform quite differently from one computer to the next, based on hardware choice and software configuration.
Itasca does not configure compiler settings for optimization to any specific CPU.
Multithreading – What is optimal?
The current versions of 3DEC, FLAC2D, FLAC3D, MassFlow, PFC, and UDEC are multi-threaded. Most, but not all, features of all the software have been made multi-threaded; those features that are not multithreaded will not benefit from multi-core or multi-processor systems.
System configurations could have two physical processor chips, each being multi-core with hyper-threading. Internal testing has shown that two physical processor chips will benefit when running two models in parallel rather than in a series. However, running a single model does not see significant performance gains from multiple physical CPUs.
Therefore, the optimal configuration is a single physical processor with a high core count and clock speed for single model run.
How much RAM should I have?
General rule: The more RAM the better.
RAM is used by Itasca programs to store the model while the model it is running, larger models require larger RAM. Performance issues occur when RAM becomes 100% utilized, causing swap functions to occur between the hard drive and RAM.
RAM Channels
Itasca software are very dependent on RAM bandwidth. For optimal performance each RAM Channel must be utilized based on the motherboard manufacture recommendations for RAM slot population. Channels for RAM are like lanes on a highway, if you have a four-lane highway where only one lane is used you lose throughput and/or capacity. Likewise, if you spread the RAM across each channel, you should see improved performance (e.g., 4x 16 GB RAM versus a single 64 GB RAM). All manufacturers provide documentation for populating the memory slots based on how many modules are used. Examine these specifications carefully to allow the RAM to be fully utilized. The specification is typically listed under a section labelled “RAM installation” or “Memory Configuration.”
What kind of graphics card should I have?
It is recommended to use at least an HD graphics card with 1024 x 768 pixels, 32-bit color palette or better, and OpenGL 3.3 or higher. Graphic cards must support a minimum of OpenGL 1.5 or higher is required for FLAC2D, FLAC3D, 3DEC, UDEC, PFC2D, MassFlow, and PFC3D.
FLAC and UDEC have no graphics minimums.
Graphics cards manufactured after 2018 will support the minimums.
Which operating system should I use?
Itasca does not recommend a specific supported operating system.
Windows: At present, the current versions of Itasca programs are supported on the 64-bit version of Windows 10 and 11. Windows versions not specifically indicated are not supported.
Linux - Ubuntu 20.04 LTS (Long Term Support): Version 7 or higher Web licenses for 3DEC, FLAC2D, FLAC3D, PFC2D, MassFlow, and PFC3D are available.
General information on Itasca software compiled for Linux:
- Requires a valid Itasca software web license.*
- Have no additional cost (i.e., the same web license enables operations for either Windows OS or Linux OS).
- Are available as both a GUI and a console program.
- Create model save files that can be opened on either OS.
- Are distributed as a single Debian file/package.
- If you already own a version 7 license, you can download the Linux OS version HERE or where you normally download your software updates.
See our Linux FAQ for more information.
What computer system does Itasca IT recommend?
Itasca Consulting Group engineers run their models on "crunchers," which are powerful PC computers. Our IT team currently (as of January 2023) defines the following system configurations as crunchers.
Custom spec/built Intel-based System:
- Processor: Intel Core i9-13900K 3 GHz 24-Core LGA 1700 Processor
- Motherboard: ASROCK Z790 PRO RS D5
- Memory: Corsair Vengeance DDR5 64GB (2x32GB) 5200MHz C40 Intel Optimized Desktop Memory
- CPU Cooler: ASUS ROG Strix LC II 240 ARGB All-in-one AIO Liquid CPU Cooler 240mm Radiator, Intel LGA1700
- GPU/Video: NVIDIA GeForce RTX 3060 Ti 8GB
- Case: CORSAIR - 5000D AIRFLOW ATX Mid-Tower - Black
- PSU/Power Supply: Corsair RMx Series RM1000x 1000 Watt
- Primary Hard Drive: SAMSUNG 980 PRO SSD 2TB PCIe NVMe
- Operating system: Windows 11 Pro
- Additional Hard Drives, internally installed:
- Qty 2 - SK hynix Platinum P41 2TB PCIe NVMe Gen4 M.2 2280
Custom Spec/Built AMD-based System:
- Processor: AMD ThreadRipper 3970x CPU with 32 cores/64 threads
- Motherboard: ASUS PRIME TRX40-PRO S sTRX4
- Memory: Qty 2 - G.SKILL Ripjaws V Series 64GB (4 x 16GB) 288-Pin DDR4 SDRAM DDR4 3600 (PC4 28800) Desktop Memory Model F4-3600C16Q-64GVKC GB of Crucial 3200 mhz DDR4
- Primary Hard Drive: SAMSUNG 980 PRO SSD 2TB PCIe NVMe
- Secondary Hard Drive: 8 or 10 TB 7200 RPM, 256 MB of Cache Storage Hard drive
- GPU/Video: EVGA GeForce 1050 Ti or GTX 1650 (or better) Video Card
- PSU/Power Supply: Corsair RMx Series RM1000x 1000 Watt
- Case: Phanteks Enthoo Pro Series PH-ES614P_BK Black Steel
- Windows 10 Pro
Laptop System:
Laptops are not ideal for heavy modeling workloads. However, for occasional needs the following laptop has been tested:
- Dell XPS 17 Laptop, configuration:
- Processor: 12th Gen Intel® Core™ i9-12900HK
- Operating System: Windows 11 Pro, English
- Graphics Card: NVIDIA® GeForce RTX™ 3060, 6 GB GDDR6
- Display: 17", FHD+ 1920 x 1200, 60Hz, Non-Touch, Anti-Glare, 500 nit, InfinityEdge
- Memory: 64 GB, 2 x 32 GB, DDR5, 4800 MHz, dual-channel
- Hard Drive: 4 TB, M.2, PCIe NVMe, SSD
***We are currently running the machine configurations listed above in a production environment, this information is provided as a few examples.
Benchmarking
An Itasca software benchmark speed test is available online to compare your current system to systems that Itascans and other users are running for the following software:
- FLAC3D (v6.0 and up)
- 3DEC (v7.0)
- PFC3D (v6.0 and up)
The benchmark tests work by generating a relatively large model that is run for 50 calculation steps (cycles) in both small- and large- strain deformations.
You can access the benchmark test and results here: http://benchmark.itascacloud.com.
USB HARDLOCK KEY
There are a range of problems that may arise related to the user's key (also sometimes referred to as the USB key, hardware lock, hardlock, or dongle) that secures Itasca software. The steps below, which move from least to most severe, are actions the end-user can take prior to contacting Itasca for technical support in the event that there is a key-related problem at program startup. For complete information about troubleshooting the Thales USB key, please download Thales End User Troubleshooting Guide and visit their website.
STANDARD (DESKTOP) LICENSE
1) Cycle the key through the other USB ports.
Often, a key problem can come from a conflict or corruption in the settings that match up the key, the key driver, and the specific USB port in use (all three components are in play to make any USB device work). This situation most commonly occurs when the key provided for use with the Itasca software gets plugged in before the software is installed, causing Windows to automatically assign an incorrect driver to that port/key pair.
To perform this step, remove the key and put it into a different USB port. If the step works, popup notifications like the ones below will appear in the lower right corner of the screen (the exact pop-ups and text will vary depending on the Windows operating system in use).
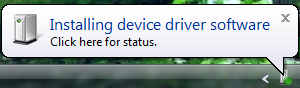
followed by
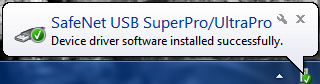

If this occurs, try the software again. At this juncture, it should work. Also, the key should be able to be put back in the original USB port and work correctly. If this doesn't happen on the first new USB port you try, continue working through all the available USB ports on a machine before moving on to the next step.
2) Download and install the latest drivers for the key from the Thales website.
It is recommended that the security key be removed before running the driver installation.
This step is quite safe; the SafeNet installation will not overwrite a newer driver with an older one. Updating to a newer driver through a clean installation can clear up the problems stemming from cases of conflict, corruption, or other issues related to the presence of earlier Sentinel USB key drivers.
3) Download and run the the "SSD CleanUp" utility from Thales and retry installation.
The "SSD Cleanup" utility is provided on the same page of the Thales website as the latest driver download. Note there are two versions available, one for 32-bit and one for 64-0bit Windows. The user must select the appropriate version. These are listed last on the "Windows Drivers & Utilities" table.
This utility removes all traces of the current and any past Sentinel key driver installations. To use, we recommend the following steps:
- Uninstall the Itasca software.
- Remove the USB key from the computer.
- Run SSD Cleanup.
- Reboot the computer.
- Run the downloaded driver installation from Step 2 above.
- Re-install the Itasca software.
- Plug in the USB key.
- Run the software.
During this sequence, be sure to follow any instructions to reboot the computer as they appear.
What Next?
If none of the steps described on this page resolves the problem, please contact Itasca.
It will be helpful to provide a screenshot of the key error message you receive when starting the code, if possible. Be sure to provide the name and version of the Itasca software you are running, the operating system you are using, and the exact text of the error(s) or warning(s) that occur on startup.


NETWORK LICENSE
Set-up License
ON THE SERVER
- Unplug all USB keys from the server.
- Download the latest security drivers and server software HERE and install it. Make certain the installation is successfully completed and Sentinel Protection Installer 7.7.1 appears in Settings/Apps/Apps & Features. Reboot the machine, if offered.
- Plug the keys back into the server. Make certain the key light comes on and does not go off.
ON THE CLIENT MACHINE
Install Itasca software and specify license server location in the settings:
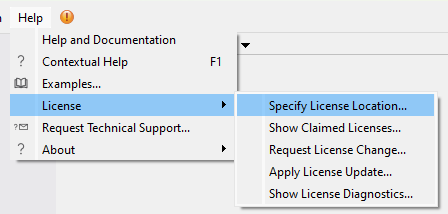

Troubleshooting Network Key Related Errors
CHECK COMMUNICATION PORTS
First, check which license key you have:
- RED Sentinel SuperPro network USB key
- GREEN Sentinel HL network USB key
Make certain that communication is possible between the client computer and the server on ports 6001, 6002 (for RED keys) and additionally port 1947 (for GREEN keys). A firewall or other network security system blocking traffic on any of these ports is the most common cause of trouble connecting to a network server.
ON THE SERVER
- Make sure the Sentinel Protection Server, Sentinel Keys Server, and Sentinel LDK License Manager services are running in the services app. If either is not running, re-install the security drivers from the link above making sure they are installed with administrative rights and installation proceeds to the end. If there are troubles during installation, see step 4 below.
- Launch a browser and navigate to Sentinel License Monitor at http://localhost:6002 for RED keys or Sentinel Admin Control Center at http://localhost:1947 for GREEN keys (you may have to allow JavaScript, if asked). You should see the keys present (although they will not be identified as anything other than SuperPro or Sentinel HL Max keys).
- Install ICGTools from https://www.itascacg.com/software/downloads/icgtools. Launch the “LicenseLocation” application. Set the location to Server with the server name “localhost”. Scan for keys. Make certain it can see the network key(s). This will confirm that Itasca tools can see network keys locally on the server.
- If any problems persist, uninstall *all* drivers from the server and then use the SSDCleanup utility HERE to fully clean up the system from Sentinel drivers. Then reboot and reinstall the latest drivers as mentioned above.
ON THE CLIENT MACHINE
From the client machine, attempt to connect to the server on a web browser, using http://serverIP:6002 or http://serverIP:1947. If you cannot connect, then either ports 6001, 6002, or 1947 has been blocked or the network driver has not been properly installed on the server. If it doesn’t list a key, then the server computer is probably not seeing the key locally either (troubleshoot the server). If someone else has checked out the license, the network monitor should notify you of that and give you the IP address of the person who has checked the license out.


WEB LICENSES
- Verify that you have been assigned as a user of the license. Go to itascalicenses.com, login, and click Licenses I Use and ensure that the license you are trying to use is listed. If not, contact the license manager to add you as a user.
- In the Itasca software program you are trying to use, go to Help – License – Specify License location. Ensure that only Web license is checked. Make sure you are using the same email and password you use to log on to itascalicenses.com.
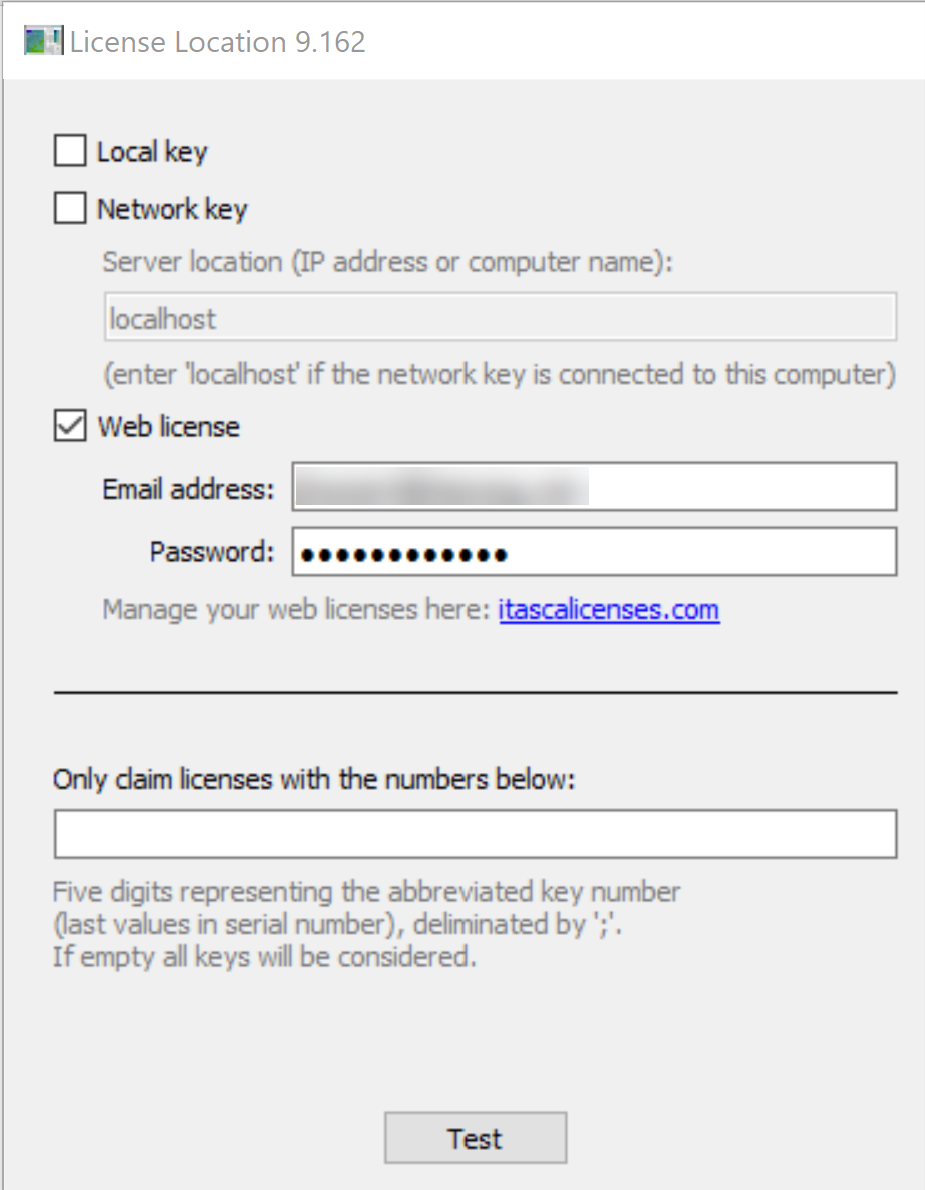

- Click the Test button. If the email address or password is incorrect, the test will let you know.
- The web license requires an internet connection. If you are not connected to the internet, the test will also indicate this.
- Ensure your computer clock is correct. Visit https://time.is to check your clock, most computers have the clock synchronized automatically, but you can also use the 3rd party free software Dimension 4 http://www.thinkman.com/dimension4/index.htm to sync your clock more often than Windows does by default. Note that when pressing the Test button on the License Location dialog, it may show that your time is correct, even when it isn’t.
- Ensure that other users (or yourself) are not using the license. For every seat in a license, you can run two instances on the same computer. So, if you have a single-seat license, and if a user on another computer is using the license, you will not be able to use it at the same time.
- Itasca software using a web license needs to be able to communicate with the URL https://gateway.itascacloud.com/prod on port 443. Ensure that your firewall is open to that URL on port 443. Note that this is the standard SSL port and will be open for most systems.
Network License
A Network version allows one instance of the software, per seat, to cycle on any computer connected to the network.
Web License
A Web license allows two instances of the software, per seat, to cycle on any computer connected to the network for version 7 or above of FLAC3D, 3DEC or PFC. Two instances can also be run with FLAC2D version 9 or above. 3DEC 5.2, FLAC 8 and 8.1, and Griddle 2 can run one instance of the software per seat. Older versions of the software do not support web licenses.
Standard Single License
As of June 1, 2008, a licensing policy emendation is being implemented in all subsequent releases of Itasca software and is applicable to all users (both new users and those who are upgrading to the new version). The policy, as described in the License Terms, is: "A standard single license allows up to two instances of the software to cycle on a single computer" and was created for the following reasons.
Under the previous terms of the licensing policy, we did not restrict the number of software operating on a single computer under a standard license. If multiple instances of the software were being run, then they would execute proportionally slower. As multi-core and multi-processor computers became popular, it became a concern that owning such a computer effectively granted multiple licenses, because multiple instances could be run with no loss of speed. This was counter to the intent of our licensing.
At the time that we decided to change our licensing policy, dual-core computers were already in common use. Therefore, we decided to allow two simultaneous instances per license instead of restricting it to one. We also changed the security implementation so that a license is claimed only while cycling, allowing multiple instances to continue to be used for problem setup and post-processing analysis.
Current versions of all Itasca software are supported on the following Windows operating systems.
- Windows 11
- Windows 10
- Linux Ubuntu 20.04
Any other operating system not specifically listed above is NOT supported by Itasca for use with Itasca software. Itasca software may run on these platforms, but as they are not supported, Itasca provides no assurance of compatibility with them and will not provide support for them.
In general, when new operating system versions are released, it becomes possible that there will be errors if users try to use their old installation files for an Itasca program on the new operating system. In this case, it is strongly recommended that the user downloads the latest installation from the Itasca website or requests the latest USB or DVD available from their local Itasca software agent. If you are experiencing problems related to your operating system that are not resolved by the information available here, please contact Itasca technical support for assistance with your issue.
Windows Support Statement
Itasca software is Windows 10 and 11 compatible. Testing confirms that the current versions of Itasca software at the time of the Windows 10 and 11 release (3DEC 7.0, FLAC2D 9.0, FLAC3D 9.0, MassFlow 9.0, PFC2D 7.0, PFC3D 7.0, and UDEC 7.0) are fully operable on 64-bit Windows 10 and 11 systems. Itasca is committed to supporting our software on the latest commonly available Windows operating systems supported by Microsoft. If you feel there is an error operating your software that is related to the Windows 10 or 11 operating system, please contact Itasca technical support. Please be aware that previous versions of the Itasca software listed above are not supported for use with Windows 10 or 11, though users are not prohibited in any way from using them if they find them operable on that operating system.
Linux Support Statement
Itasca software is Linux compatible for 3DEC 7.0, FLAC2D 9.0, FLAC3D 9.0, MassFlow 9.0, PFC2D 7.0, and PFC3D 7.0 for both GUI and Console operability. Itasca is committed to supporting our software on the latest Long Term Support (LTS) version of Ubuntu 20.04. Linux versions of Itasca software (3DEC, FLAC2D, FLAC3D, MassFlow, and PFC) are provided via a single Debian Linux distribution (*.deb) file.
Non-Supported Operating Systems
Itasca's end-user license agreement does not prohibit use of Itasca software on non-supported platforms (e.g., Mac). However, as stated above, Itasca provides no support for these systems, and it is completely up to the user to do what is needed to install and run Itasca software on these systems, if possible, at all.
32-bit Operating Systems
Itasca's older 32-bit software are operable on 64-bit computer systems; however, they are not 64-bit programs and do not have 64-bit addresses. Itasca recommends that, whenever possible, users run versions of Itasca software matched to the 32-bit or 64-bit environment of their computer.
Can Itasca software be run on Windows Server 20xx (or other non-supported Windows Version X)?
Maybe. Our experience is that the software itself will work without any difficulties on any Windows operating system, and that the principal problem to be anticipated when going to non-supported Windows operating systems is key-related errors. If one of these occurs, a user can contact Itasca technical support for help. If there is no key error and the program can be started and cycled, then we expect that it will, in all other respects, be compatible with the operating system. However, we cannot confirm this result as we ourselves have not tested these systems as part of our quality assurance measures, since they are not officially supported.
Your software serial number can be found in the letter included with your software shipment. It is also included on the tag attached to your blue (standard) or red (network) USB hardlock key.
You can also find your serial number using your software, provided your USB hardlock key is installed on your computer or network as follows.
For UDEC
Click the Console tab beneath the File menu item.
Option 1: You will see the serial number displayed on the third line in the Console.
Option 2: At any time you can type "Print Security" in the command line at the bottom of the Console and hit the "Enter" key.
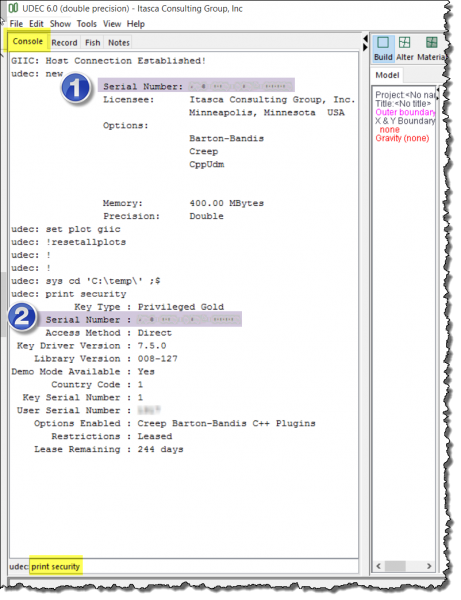
For FLAC
Click the Console tab beneath the File menu item.
Option 1: You will see the serial number displayed on the second line in the Console.
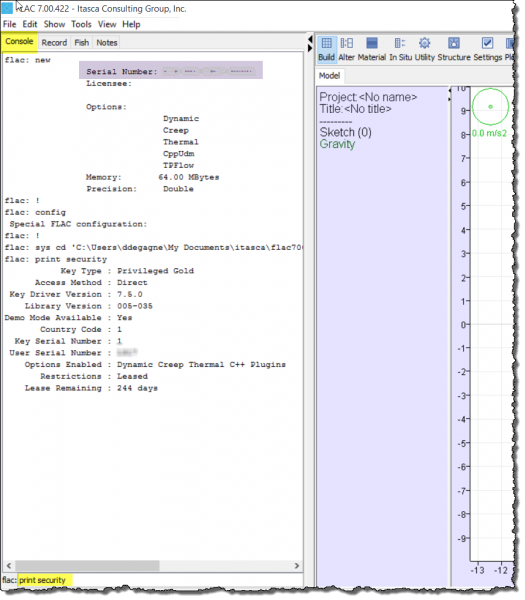
Option 2: You can also see the serial number displayed in the black Command Prompt display.
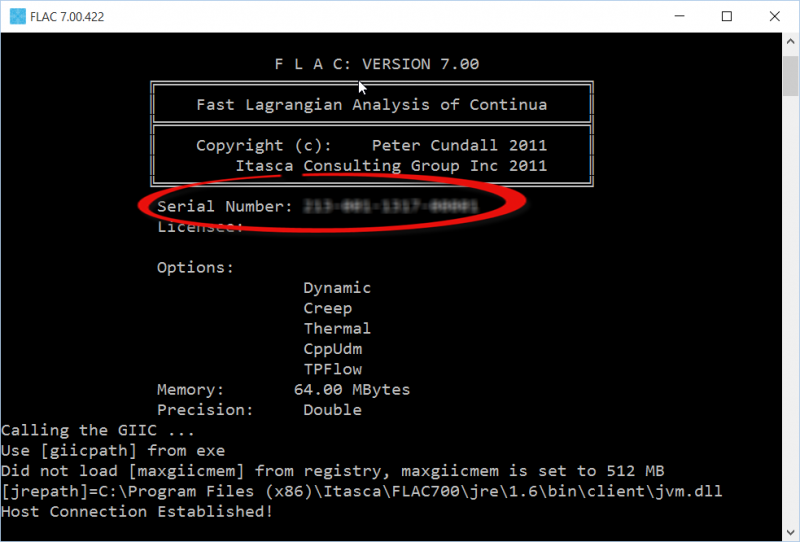
For 3DEC , FLAC3D or PFC
Click the Command line beneath the Console pane. Type "LIST Security" and hit the "Enter" key.
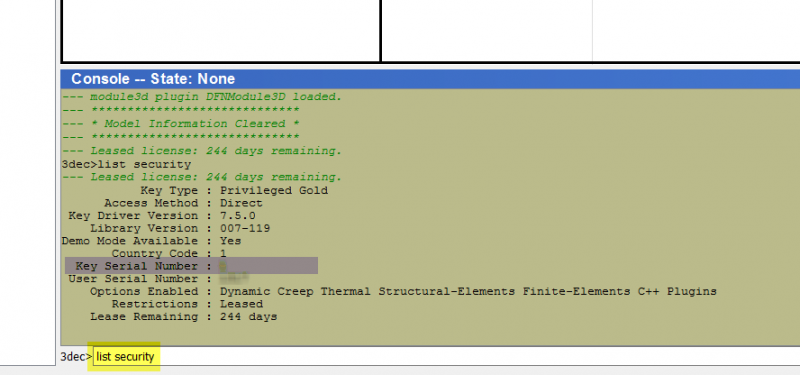
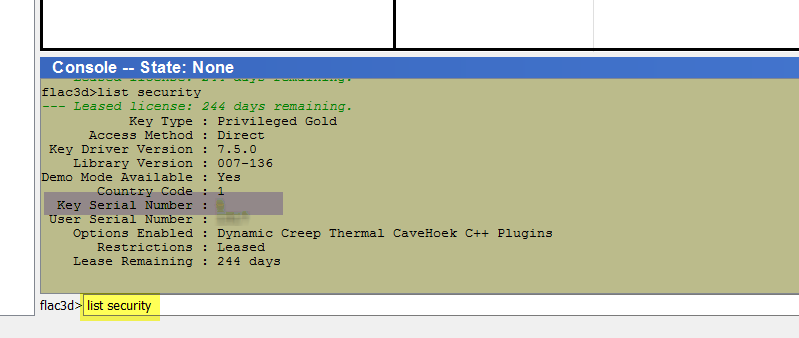
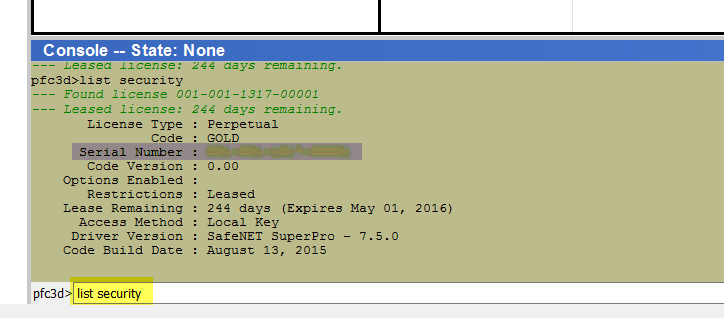
For XSite
Click the About XSite tab beneath the Help menu item.
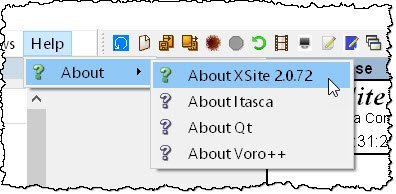
A window will pop-up indicating your license serial number as shown below.
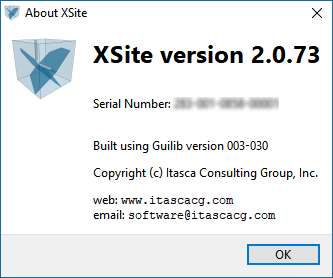
With each new software release or update, a new set of installation and ancillary files are made available so that users have the most advanced and functional version of our software.
USB Memory Stick
By default, Itasca now distributes all installation, support, and supplemental files required to install, run, and use its software via a USB memory stick. Because its contents change with each software release or update, the USB stick is serialized to provide tracking information and to assist in customer support. The serial number identifies the release version of the Itasca USB.
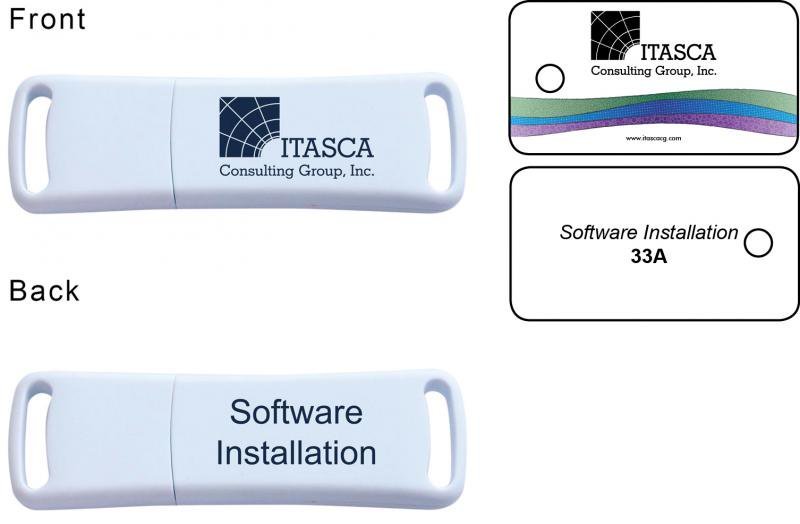
Is it still possible to install Itasca software using a DVD?
Yes, some companies and government agencies will not permit their personnel to use USB memory sticks at work for security reasons.
As such, Itasca is happy to continue to support DVDs for installing its software upon request. Because its contents change with each software release or update, the DVD is serialized to provide tracking information and to assist in customer support. The serial number identifies the release version of the Itasca DVD.
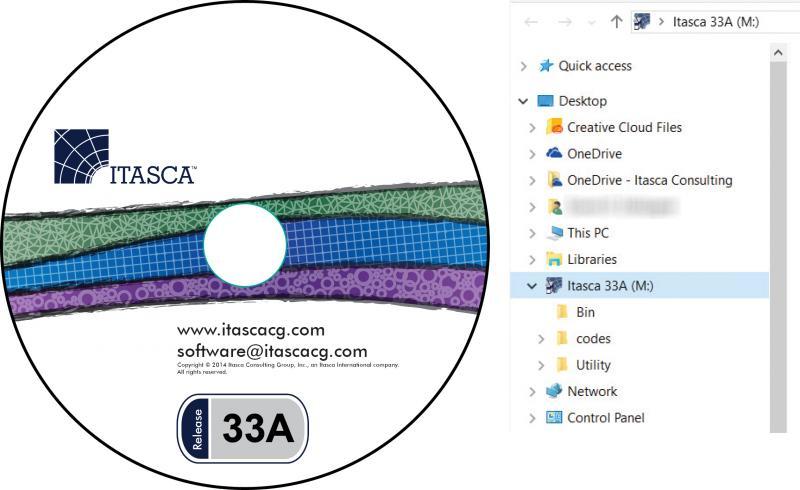
Website
Itasca Consulting Group is the principle office that develops Itasca's geomechanical software. You may download the following from ICG's website.
- The most recent release of each software (FLAC, FLAC3D, UDEC, 3DEC, and PFC).
- The demonstration version of the software (fully functional, but with model size restrictions unless a valid USB hardlock key is present).
- Update files to upgrade your version of the software to the most recent release version.
- Previous releases of the software are now being archived on our website. We will be gradually extending these files to older and older versions.
Please use the following citations when referencing Itasca software in publications.
3DEC 9.0
Itasca Consulting Group, Inc. (2024) 3DEC — Three-Dimensional Distinct Element Code, Ver. 9.0. Minneapolis: Itasca.
FLAC 8.1
Itasca Consulting Group, Inc. (2019) FLAC — Fast Lagrangian Analysis of Continua, Ver. 8.1. Minneapolis: Itasca.
FLAC2D 9.0
Itasca Consulting Group, Inc. (2023) FLAC3D — Fast Lagrangian Analysis of Continua in Two-Dimensions, Ver. 9.0. Minneapolis: Itasca.
FLAC3D 9.0
Itasca Consulting Group, Inc. (2023) FLAC3D — Fast Lagrangian Analysis of Continua in Three-Dimensions, Ver. 9.0. Minneapolis: Itasca.
Griddle 2.0
Itasca Consulting Group, Inc. (2020) Griddle, Ver. 2.0. Minneapolis: Itasca.
PFC 7.0
Itasca Consulting Group, Inc. (2021) PFC — Particle Flow Code, Ver. 7.0. Minneapolis: Itasca.
UDEC 7.0
Itasca Consulting Group, Inc. (2019) UDEC — Universal Distinct Element Code, Ver. 7.0. Minneapolis: Itasca.
XSite 3.0
Itasca Consulting Group, Inc. (2019) XSite — Hydraulic Fracture Simulation of 3D Fracture Networks, Ver. 3.0. Minneapolis: Itasca.
KUBRIX-Geo 15.0
Itasca Consulting Group, Inc. (2015) KUBRIX-Geo, Ver. 15. Minneapolis: Itasca.
BlockRanger 1.1
Itasca Consulting Group, Inc. (2016) BlockRanger, Ver. 1.1. Minneapolis: Itasca.
3DEC
Version 9.0 released Jan 2024
Version 7.0 released Sept 2020
Version 5.2 released Nov 2016
Version 5.0 released Aug 2013
Version 4.1 released Dec 2007
Version 3.0 released Mar 2003
Version 2.0 released Dec 1998
Version 1.5 released Mar 1994
Version 1.3 released --- 1991
Version 1.2 released --- 1990
Version 1.1 released --- 1989
Version 1.0 released --- 1988
FLAC (FLAC/Slope)
Version 8.1 released Oct, 2019
Version 8.0 released Mar, 2016
Version 7.0 released Oct, 2011
Version 6.0 released Aug 2008
Version 5.0 released Apr 2005
Version 4.0 released Sep 2000
Version 3.4 released Sep 1998
Version 3.3 released Apr 1995
Version 3.2 released Nov 1992
Version 3.0 released Sep 1991
Version 2.2 released Jun 1989
Version 2.1 released Nov 1988
Version 2.0 released Mar 1987
Version 1.0 released Feb 1986
FLAC2D
Version 9.0 released April 2023
FLAC3D
Version 9.0 released April 2023
Version 7.0 released July 2019
Version 6.0 released Apr 2017
Version 5.0 released Nov 2012
Version 4.0 released Dec 2009
Version 3.1 released Dec 2006
Version 3.0 released Oct 2005
Version 2.1 released Mar 2002
Version 2.0 released May 1997
Version 1.1 released Jan 1996
Version 1.0 released Aug 1994
Griddle
Version 2.0 released Dec 2020
Version 1.0 released Sep 2016
KUBRIX Geo
Version 15 released May 2015
Version 14 released Dec 2013
Version 12 released Oct 2012
PFC2D
Version 7.0 released July 2021
Version 6.0 released Dec 2018
Version 5.0 released April 2014
Version 4.0 released Dec 2008
Version 3.1 released Nov 2004
Version 3.0 released Nov 2002
Version 2.0 released Jun 1999
Version 1.1 released Mar 1995
Version 1.0 released Dec 1994
PFC3D
Version 7.0 released July 2021
Version 6.0 released Dec 2018
Version 5.0 released April 2014
Version 4.0 released Oct 2008
Version 3.1 released Aug 2005
Version 3.0 released Jun 2003
Version 2.0 released Nov 1999
Version 1.1 released Nov 1995
UDEC
Version 7.0 released July 2019
Version 6.0 released Feb 2014
Version 5.0 released May 2011
Version 4.0 released Oct 2004
Version 3.1 released Dec 1999
Version 3.0 released Oct 1996
Version 2.0 released Nov 1993
Version 1.8 released Jun 1992
Version 1.7 released May 1991
Version 1.6 released --- 1990
Version 1.5 released --- 1989
Version 1.4 released --- 1988
Version 1.3 released --- 1987
Version 1.2 released --- 1986
Version 1.1 released --- 1985
XSite
Version 3.0 released Aug 2019
Version 2.0 released Aug 2018
This is not explicitly supported. If users can successfully do so, they are not prohibited in any way from using the software in that manner.
This is not explicitly supported. If users can successfully do so, they are not prohibited in any way from using the software in that manner.
Yes, by purchasing a Network License, server-client based configurations with 1 to n seats can be set up. The Network License differs from the Standard License (single, per-machine license) in that it permits users within the same organization to utilize their Itasca software even if they are in a location remote from the hardlock USB key and that it provides better management and license maintenance for an organization's IT administrators. Further, program calculation speed on a server will be comparable to a local Standard License. However, the following should also be considering when evaluating a Network license.
- Operations such as plotting on your local PC may be affected by network speed.
- With the Standard License, you can run two instances of the program on a single computer, whereas the Network License is limited strictly to the number of seats purchased. So, if you have one Standard License, you can run two instances of the code (on one computer), but with a 1-seat Network License, you can run only one instance over the network at any one time. However, the network seat is checked out from the network key only when the software is cycling (i.e., the seats are not checked out for problem set-up and post-processing analysis).
- Standard Licenses can have different options and be upgraded at different times. With a Network License, all seats must have the same options and be at the same software version.
Clients who are interested in this are encouraged to contact their Itasca sales agent for more information.
Yes, the current versions of FLAC, FLAC3D, UDEC, 3DEC, and PFC are multi-threaded. Certain features of all the codes have not been made multi-threaded yet (e.g., FISH scripting), and if they are used, they will reduce the overall benefit gained from multiple processors. Also, the software will show a different performance benefit when running on multiple cores or processors. FLAC3D generally performs best, as much as five times faster on a six-core CPU. These results will vary depending on the particular model and features being used.
Because of memory issues, we have shown consistent reduced multi-threading efficiency when running on a multi-CPU computer, regardless of the number of cores in each CPU. In this case, it is possible you will see increased overall efficiency from running two models in parallel on that hardware rather than in a series.
Yes. With the appropriate options, Itasca software can couple thermal, hydro, and mechanical models together within the same software. Also, using socket connections via FISH or Python (PFC only, currently) scripting, it is possible to transfer data in one or both directions between other Itasca software and third-party applications (e.g., CFD software).
In addition, starting with FLAC3D 6, our software will become modular, allowing the various software to plug into one another. Initially, this will permit FLAC3D models to interact with PFC3D models within the same framework/GUI. With the release of PFC 6, FLAC3D zones can be used within PFC3D models. Similar 3DEC modules are also being developed for its next major release.
The adapter address (also called MAC address, hardware address, network address, or physical address) of your network card uniquely identifies your computer on the network.
Please follow the instructions below to easily find your computer’s adapter address.
- Click on the Windows Start button.
- Type "cmd" into the Search programs and files dialog (highlighted in yellow below). Press "Enter" on your keyboard.
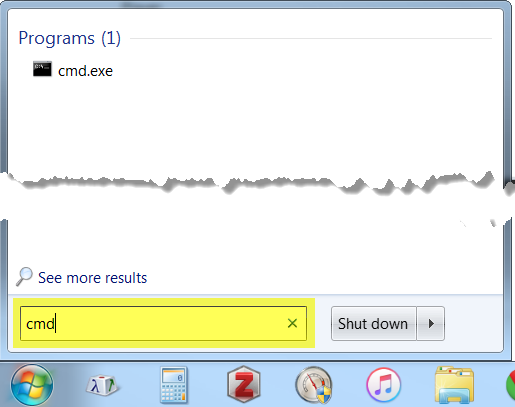
- A black window will pop up. This is the Windows Command Terminal.
- Click on this window, type "ipconfig/all", and press "Enter" on your keyboard.
- Record your adapter address information exactly as it appears (shown below in yellow).
- Close the Command Terminal window.
- Contact software@itascacg.com if you have any questions.
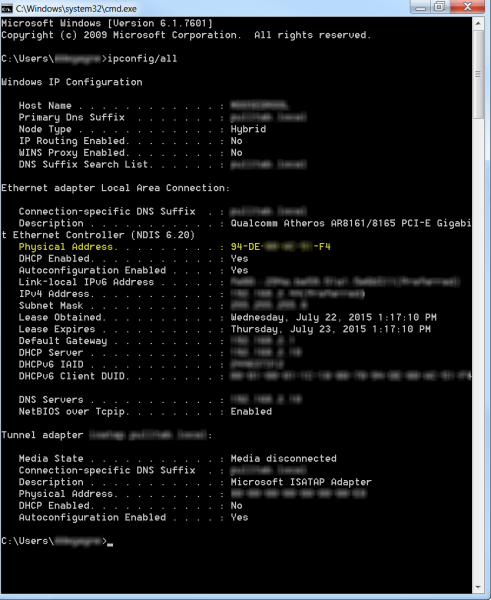
Whether generated interactively or manually, the basic description of most Itasca models is a data file. A data file is a standard text file containing commands that completely specify a model, from model creation to additional sequential operations required to undertake physical simulations.
At first exposure, the fact that Itasca software uses data files to describe the model may seem antiquated, perhaps a relic of 1970's program design. To the contrary, this form of model description has proven to be quite valuable. It is integral to the powerful modeling capability of Itasca sofware. As our user interface design matures, our goal is not to remove the command-driven interface but, instead, to simplify its use, making simulations easier to undertake while retaining the flexibility that this design enables.
Below are a few reasons that using a data file description is advantageous.
Compact Representation
Even the most complex models can be created by a set of data files that are generally not more than a few hundred lines in length. In fact, the vast majority of models are far smaller. This fact means that the complete description of your model resides in a text file that is only a few kilobytes in size. As a result, it is trivial to share your model with others, email it to Itasca for support, archive your model for future reference, and use versioning software to track changes.
Repeatability
Itasca works very hard to ensure that the same version of the code and the same data file will always produce the same result to machine precision. This means that when you send Itasca, your colleagues, or your clients a data file, you know that the result will be unchanging. Thus it is not necessary to archive the complete results of a modeling effort, which may be many gigabytes of save and result files. Instead, one can just retain the data file and the code version used to execute it.
History and Path Dependence
Except for the most trivial models using the simplest of materials, the path used to reach the solution is a very important part of the model description. A data file allows the sequence of events to be described clearly and flexibly. Many programs may offer excavation sequence options, but the data file allows any sequence of events to be made as needed. This includes changes to boundary conditions, changes to material properties, changes to fluid interactions, etc., as well as changes to the excavation sequencing. If one were to design a graphical user interface to include the entire list of options available via a data file, the result would be complex, requiring clumsy tools to edit and change.
Flexibility
The data file allows the user maximum flexibility in model creation and processing, including the order in which things are specified. While there is a standard sequence of simulation steps recommended for simple models (e.g., geometry creation, naming of regions, material and property specification, boundary conditions, initial conditions, solving, excavating, solving, etc.), every model is different. Often complex models require modifications to the standard simulation progression. Itasca is committed to the idea of not constraining users to a small set of simulation options, providing users with the ability and tools to undertake physical simulations in the way they see fit.
Scripting
The ability to combine model-creation commands with scripting in Itasca software is tremendously powerful. For instance, an entire class of models can be investigated by trivially changing a set of initial parameters within a data file. Application of complex sequences, geometries, property distributions, etc. may be automated with a script in a way that would be very time consuming and difficult to replicate in a traditional graphical user interface. In addition, in-depth model querying and the inclusion of new physical phenomena, not built into the software, can be introduced via user-created scripts that execute during cycling.
One downside to such a command-driven interface is that it can seem imposing to new users, who may have the impression that mastery of a large number of complex commands is necessary to undertake the simplest of modeling efforts. In truth, the learning curve is faster than being confronted by a complex graphical user interface that has numerous tools with a plethora of buttons in different panes—something we have all experienced. The commands have been purposefully structured using descriptive and consistent terminology, making it easy to read a data file and understand the operations it invokes. Interactive command documentation is available as you create and edit a data file, and an inline command construction utility is also available. Both simplify the model construction process substantially.
On high resolution (e.g., 4K) displays, issues may occur, such as small and offset plot items within plot windows, or the text editor occupying only a fraction of the Edit pane.
If you are experiencing these or similar issues when using version 6 (or higher) of 3DEC, FLAC2D, FLAC3D, PFC2D, PFC3D, or UDEC on Windows 10, the following is recommended to automatically scale these applications via the operating system:
- 1. Before starting your Itasca application, right-click on the application-GUI executable and select the Properties menu item. The installation default location (typical in most cases) is the C:\Program Files\Itasca\Itasca Program\exe64 folder.
- 2. Select the Compatibility tab and click on the Change high DPI settings button.
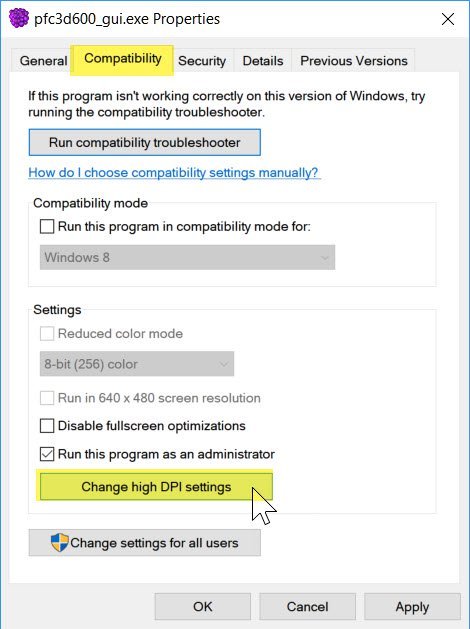
- 3. Enable the High DPI scaling override checkbox and select the System option.
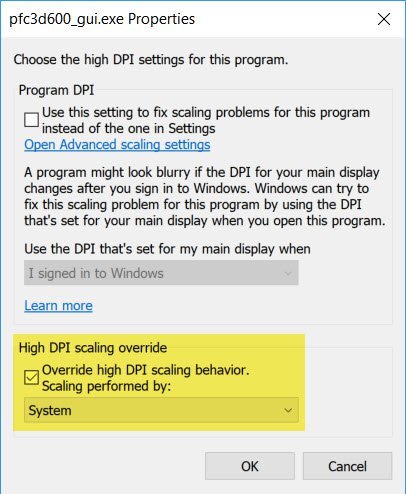
- 4. Click the OK button.
- 5. Click the Apply button and then finally the OK button.
- 6. Start your Itasca application.
Now that your Itasca application DPI settings are controlled by Windows you do not have to repeat this process should you modify your display resolution. This process must be repeated for each affected Itasca application.
Please note that older versions of Windows 10 may display the compatibility tab as follows, skipping a step.
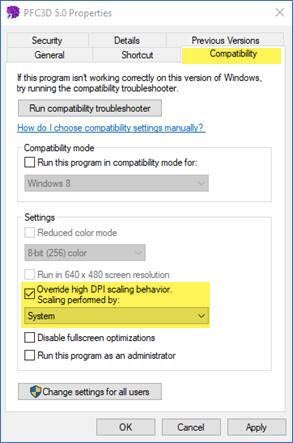
Itasca has four main software development stages:
- Alpha: Product is actively in development after the previous software release and being tested internally by Itasca consultants.
- Beta: Product is feature-complete and being tested internally by Itasca consultants and select clients.
- Pre-release: At the discretion of the software Product Manager, software installation and demo files will be publicly available on our website. This release is a public Beta. At a minimum, the Command Reference and FISH Reference manuals will be available and public information about "What's New" will be distributed.
- Release: Pre-purchase discounting ends. The final product is released to the general public and new licenses are distributed to everyone who pre-purchased the software.
The name is somewhat misleading. Strain increment is just total strain. What it means is the increment in strain since the last time displacements were set to 0.
Microsoft Windows systems with the Build 1809, March 2019 update (or later) will require a PC reboot after performing an update to your Itasca software. For Itasca software updates after this date, the update will prompt you to reboot when finished. However, updates prior to this date will not. Attempts to start Itasca software after updating but without rebooting will result in a “key not found” error.
If you have already started the software before rebooting, first try to reboot your PC and start the program again. If the program still does not recognize your license, uninstall the Sentinel Protection Installer app from Windows (under Settings > Apps & Features), reinstall the latest version of the Sentinel Protection Installer app from our website, and then reboot your PC. Now startup your Itasca program and it should recognize your license. If this is not the case, please contact us for Technical Support.
The above assumes that your security USB key (standard license) is plugged in, you have network access and the network USB security key (network license) is plugged into the server, you have internet access (web license), or your license has not expired (monthly or annual lease license).
Recent (March 2021) updates of Itasca 3D software may result in erratic user interface behavior and unresponsiveness. Such behavior may include an inability to switch between plots and data file tabs or adjust plot item attributes. In the event that your program is open, you should be able to regain control temporarily and return to the data file tab by pressing the F1 function key.
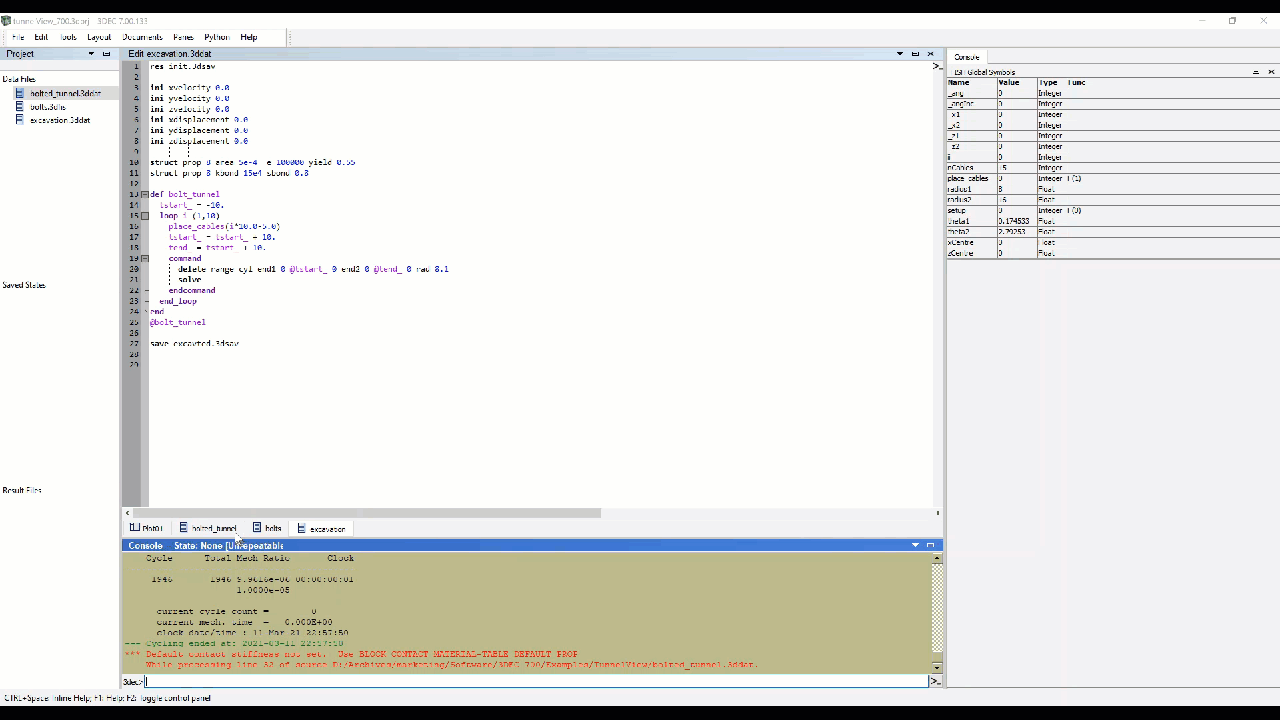
This issue appears to be related to recent software updates and graphics (video) card hardware settings. To resolve this issue:
- It is highly recommend that you update your graphics card driver to its most current version.
- In your graphics card 3D settings, set the preferred graphics processor to the High-performance option (rather than an Auto-select or Integrated graphics option). This may be available under either a global (all programs) or a program-by-program (e.g., " .../flac3d700_gui.exe") basis. Different graphic cards may have somewhat different control settings, but changing to a high-performance processor is the key to should resolve this issue.
If your graphics card does not have a 3D setting, a temporary solution so that you can return to the Itasca program's datafile tab is to press the F1 function key.
In the event that this solution does not resolve your UI graphics issue, please contact Itasca's Technical Support team.
For NVIDIA Graphics Cards
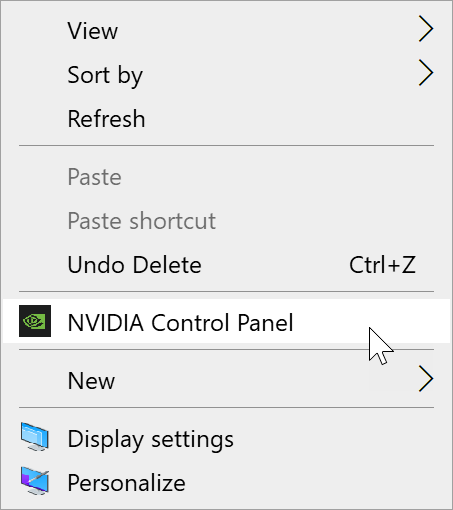
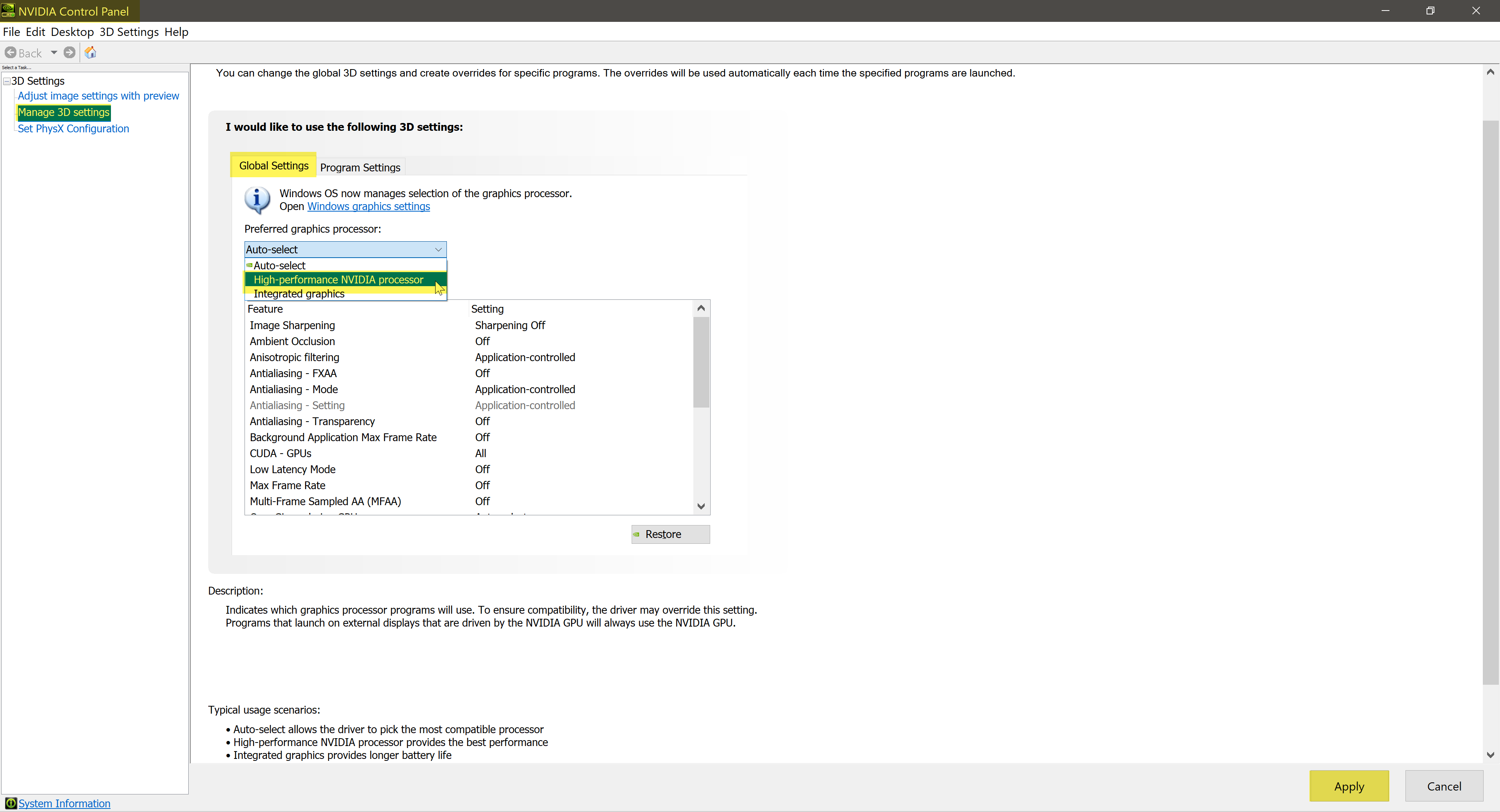
If you would prefer to have different graphics processor settings for other programs, click the "Program Settings" tab (rather than the Global tab) and "add" each program separately. Select the "High-performance NVIDIA processor" option for each of your Itasca programs.
Yes, you can run the following Itasca software in the cloud with a web license.
- 3DEC 7.0 or above
- FLAC3D 7.0 or above
- PFC 7.0 or above
- FLAC 8.0 or above
- FLAC2D 9.0 or above
The software has been tested on both AWS and Azure. For a tutorial on getting started with AWS, see this link. A similar tutorial for Azure will follow soon.
Yes, Itasca software is Linux-compatible for FLAC3D, 3DEC, and PFC Suite (version 7 or later), and FLAC2D (9 or later). Itasca is committed to supporting the latest Long Term Support (LTS) version of Ubuntu. The Linux versions of all three software products are provided via a single Debian Linux distribution (*.deb) file.
Q: Is there an additional charge for the Linux version of Itasca software?
A: No, both the Windows and Linux OS versions are included with your license.
Q: Does the Linux version of Itasca software require a license?
A: Yes, a valid web license for each Itasca software being used is required.
Q: Is the Linux version faster than the Windows version?
A: No, it is about the same speed, although we continue to gather more data on this.
Q: Can save files created on the Linux version be loaded on the Windows version, and vice versa?
A: Yes
Q: Where can I download the Linux installation file?
A: If you already own a version 7 license, you can download the Linux OS version HERE or where you normally download your 3DEC, FLAC3D, or PFC updates. Version 9 download can be found HERE.
The Apache Log4j zero-day exploit is not an issue for Itasca software as we do not use Apache. Itasca's websites also do not utilize Apache and our CloudFlare service automatically mitigated against exploit attempts.
If any of your systems are using Log4j, you should update it as soon as possible.
This message is from the encrypted envelope protection system.
A file is run when the program is installed to decrypt the code.
If for some reason that didn't happen on install, you will see the "Sentinel Key Not Found" error. You can resolve this by performing the decryption manually by running the INSTALLKEY.BAT file in the exe64/Tools folder in the installation location.
With the release of our new FLAC2D software, a two-dimensional version of FLAC3D, we wanted to avoid confusion with the current version of Itasca's seminal software FLAC 8.1 (launched in 1986) which is already at Version 8. Therefore, FLAC2D (and all upcoming Itasca common-framework* software releases will skip Version 8 and will be released as Version 9).
*The common-framework refers to Itasca software that uses the same underlying code base. This includes UDEC, 3DEC, FLAC2D, FLAC3D, PFC2D, PFC3D and MassFlow.
When no USB security key/dongle is present, users have the option to continue using Itasca software in “Demonstration Mode”. This mode includes all options and does not expire. The size of model that you can solve/cycle is however limited and other restrictions may apply as indicated below for the current software version.
3DEC
Maximum of 50 blocks and 1,000 zones.
FLAC2D
Maximum of 1,000 zones.
FLAC3D
Maximum of 1,000 zones and 100 structural elements.
FLAC/Slope
Now freeware. Fully functional, perpetual license. Free technical support is no longer provided but paid technical support is available.
MassFlow
Maximum block model size of 10,000 blocks.
Griddle
Griddle is a mesh generation plug-in for Rhinoceros 3D CAD (version 6 or 7). A full version of Rhino trial software is available to download from Robert McNeel & Associates. Saving and plug-ins will stop working after 90 days without purchase.
In demonstration mode, the following limitations are in effect for Griddle:
- BlockRanger
- Saves output volume mesh in VRML format only
- GInt
- Functionality to keep meshes separate (OutputMesh=Separate) is not available (all meshes will be merged in the output)
- SplitIntersections option is not available
- GSurf
- Number of elements in the output mesh is limited to 5,000
- Functionality to keep meshes separate (OutputMesh=Separate) is not available (all meshes will be merged in the output)
- GVol
- Number of elements in the output mesh is limited to 10,000
- GHeal
- Automatic mesh repair, AutomaticHeal, is not available
- GExtract
- Only separation of a single surface (SingleSurface) is available in demonstration mode
MINEDW
This demo version can open any size model for viewing. It can only run and save models with less than 10,000 elements.
PFC
The PFC demo includes both PFC2D and PFC3D programs.
The demo permits the cycling of a maximum of 1,000 balls or 1,000 clumps (not exceeding a total of 1,000 balls), up to 1,000 rigid blocks, and up to 10 discrete fractures.
UDEC
Maximum of 200 rigid blocks or 150 deformable blocks or 560 kB of memory.
XSite
Maximum of 100,000 nodes. A demonstration mode water mark will also appear across the plot window.
A valid FLAC2D web license also allows you to run FLAC 8.1. If you are having difficulties doing this, please check the following.
- The FLAC2D web license process doesn't automatically get applied to FLAC 8.1 - you will need to enter the web license into FLAC 8.1 via FILE > Web license settings. You will be prompted for your email and password.
- Make sure you are using subversion 487or newer (i.e., FLAC 8.1.487). This version of FLAC 8.1 corrects a web licensing bug.
- FLAC2D does not currently support the two-phase flow option so you will be unable to run two-phase flow via FLAC 8.1 using this license. Please use your original FLAC 8.1 license in this case.
