Itasca has provided a few different ways to make videos from software plots. All methods involve exporting a series of bitmaps (PNG files) from the software. Then you can use a video editor (Camtasia, Premiere, Windows’ free Video Editor) or even PowerPoint) to stitch them into a final video. Tools available for exporting images to be used as movie frames include:
- Commands and FISH Export
- Manual Export
- Automatic Export via Movie Settings
- Automatic Post-processing Export
Commands and FISH
Plot commands and FISH allow you to create, adjust, and export model plots. This approach gives you a lot of flexibility to control what, when, and how a plot is exported. The example shown below is a FISH function that uses the plot command to export the plot named Plot02 as a PNG bitmap at a resolution of 3840x2160 pixels, and then solves the model for 500 steps. As the plot and step commands are in a loop, this is done 150 times, exporting a bitmap every 500 steps. Learn more: plot export command — FLAC3D 7.0 documentation.
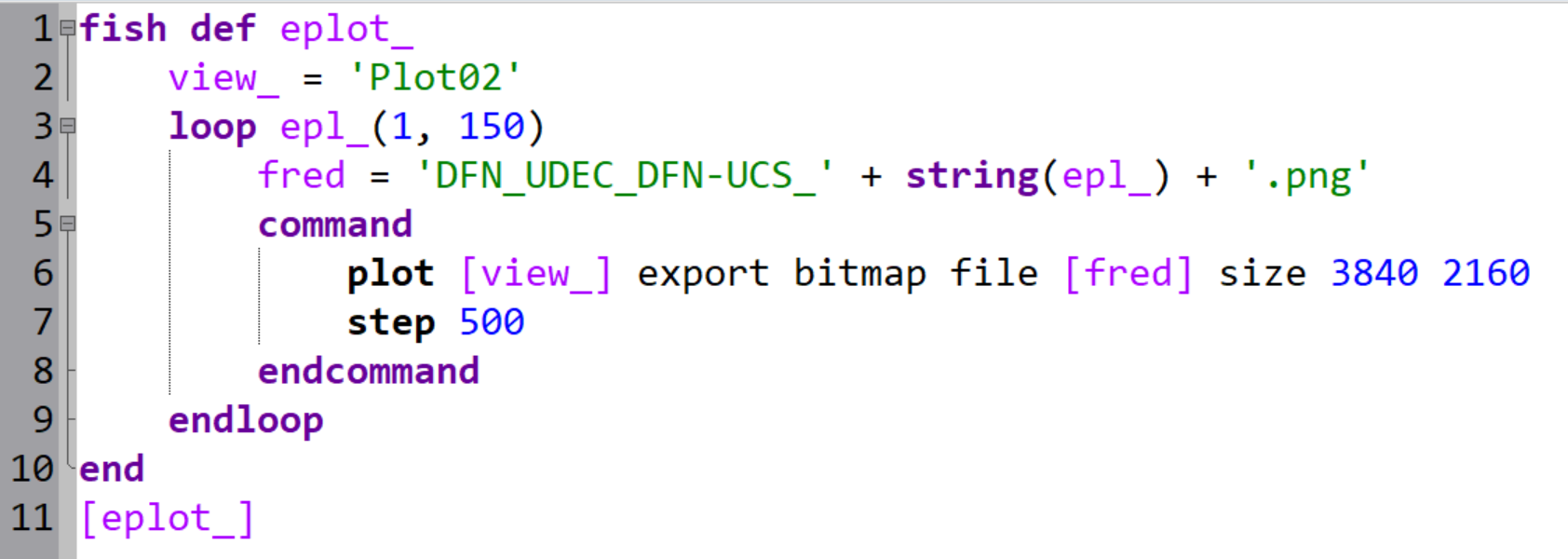
Manual Export
You can always manually export a PNG bitmap by right-clicking on a plot and selecting Export > Bitmap… This works well for figures but is limited for videos that may require dozens or hundreds of images for multiple plots across different model states. Learn more: The Plot Pane — FLAC3D 7.0 documentation.
Automatic Export via Movie Settings
To automate exporting plots, you can use the Movie settings under Tools > Options > Movie.
Just specify the export frequency (number of steps between plots), bitmap type, image size, any file prefix, and which existing plots should be exported. If you rerun your model, don’t forget to check if the prefix name should be updated (so you don't accidentally delete existing plots) or reset the index counter used in the bitmap file name. Learn more: Movie Options — FLAC3D 7.0 documentation.
You can also control the movie settings using commands. Learn more: plot movie command — FLAC3D 7.0 documentation.
Automatic Post-processing Export
If you didn’t know what you wanted to export as a video in advance, want to modify the plots, or include new plots, the Generate Movie Frames dialog (under Tools) is useful for post-processing plots across multiple result or save files. This tool automates the process of restoring saved model states and exporting one or more plots. This tool is for post-processing only and your project must have existing result or save files.
This dialog allows you to specify which save/result files and plots to include (or exclude), the image resolution, and the output folder. You can also reference a data file to be called each time a model state is restored. This can be useful if you wanted to added add something (e.g., a mine plan as geometry from a DXF file) that wasn’t in the previously saved model state. Learn more: Generate Movie Frames — FLAC3D 7.0 documentation.
Making Movies from Frames
Now that you have a few or hundreds of bitmap images, what's next? That's really up to you and the tools you have. You can import the images into any video editor, or even PowerPoint as a series of slides, and export them into a video format (e.g., MP4, MOV, WMV, AVI). It's important that the images be regularly spaced during cycling as much as possible and to set the image (or frame) duration to be small (e.g., 0.2 seconds) to ensure a smooth-motion video.
There are hundreds of app options, ranging in price from free to hundreds of dollars with a wide variety of features, for combining all your static plot images into a video. For straightforward videos, two handy options are:
- Microsoft's free app Video Editor (which is the successor to their Movie Maker app).
- Microsoft PowerPoint's photo album tool, which makes importing lots of images into a series of slides (which can then be saved as a video) simple.
The following videos demonstrate how you can use these apps.
